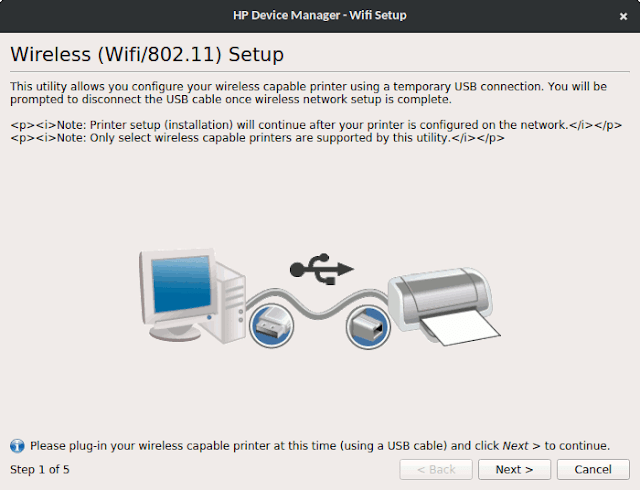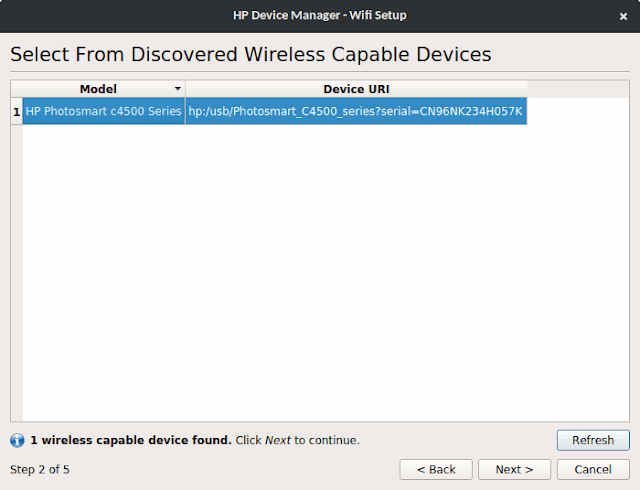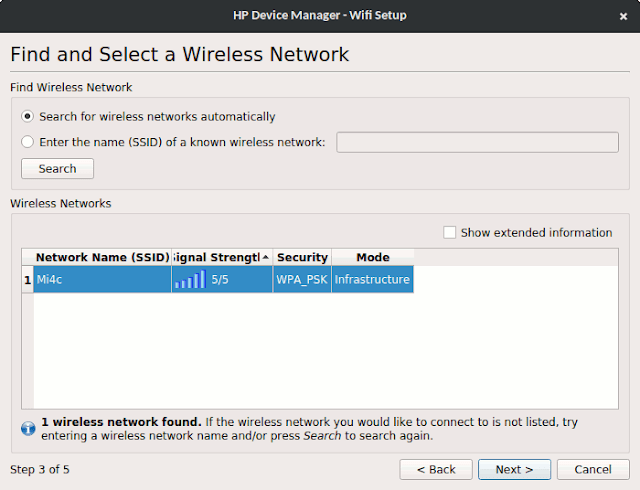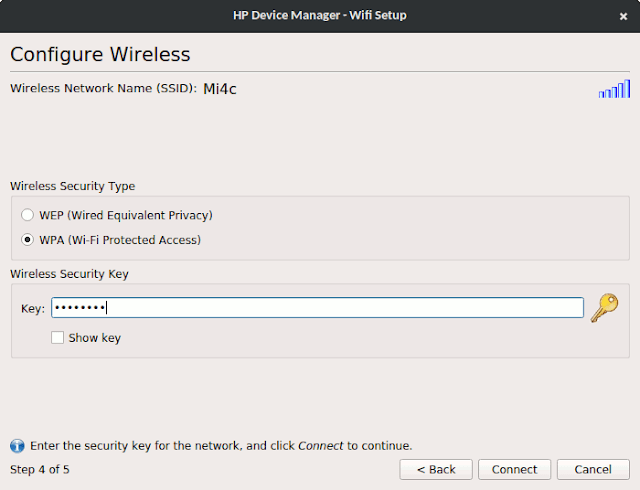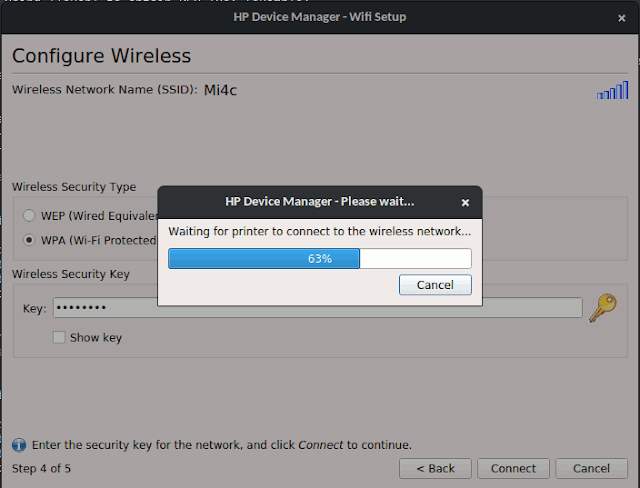Wireless Print Melalui Wifi Printer HP Photosmart C4500 di Debian Sid
Wew, judulnya panjang pisan 😅
Sengaja saya tulis lengkap karena mungkin kasus dalam artikel ini hanya unik bagi saya. Fitur cetak tanpa kabel sudah lama ada pada printer rumahan, ya contohnya printer HP C4500 yang saya miliki ini umurnya sudah sekitar 4 tahunan. Jadi mungkin apa yang ditulis dalam artikel ini sudah kurang relevan dan pencetak Anda bisa langsung mencetak secara wireless tanpa harus repot ini dan itu terlebih dahulu.
Selama empat tahunan memiliki C4500, sepertinya saya tidak pernah mencoba untuk mendayagunakan fitur mencetak tanpa kabelnya. Sampai beberapa hari lalu ketika membersihkan printer, ternyata ujung kabel USB-nya sudah sedikit berkarat. Masih bisa dipakai sih, hanya kurang betah saja melihatnya. Harga kabelnya juga relatif murah, namun belinya lumayan jauh. Jadi sepintas terpikir bagaimana jika mencoba mencetak menggunakan fitur tanpa kabel printer saja?
Setelah tanya si Anu dan tanya si Fulan, baca ini dan baca itu, akhirnya berhasil juga mencetak tanpa kabel. Maklumlah pengguna GNU/Linux memang selalu direpotkan untuk hal-hal seperti ini, meski keadaan sekarang sudah jauh lebih baik dibanding tahun-tahun yang lalu.
Jika Anda memakai GNU/Linux, menggunakan Debian, memiliki HP Photosmart C4500, dan ingin mencetak tanpa kabel, maka artikel ini untuk Anda. Well, walau tidak menggunakan Debian atau memiliki C4500 pun saya yakin artikel ini akan tetap berfaedah jika dibaca. Monggo...
Langkah pertama untuk mencetak secara wireless ini adalah menyiapkan smartphone untuk dijadikan hotspot/router.
What?
Yep, Anda tidak salah baca 😅
Ternyata kita tidak bisa langsung mencetak dari komputer ke printer, melainkan mesti melalui sebuah perantara (router). Mungkin karena moda komunikasi si printer menggunakanadhoc, bukaninfrastructure. Namun, entahlah. Saya sendiri lumayan buta perihal jaringan (networking) mah.
Nah, karena saya tidak memiliki router maka akhirnya menggunakan handphone saya yang lumayan smart untuk dijadikan hostspot.Wah, jadi tiap kali hendak mencetak berarti makan kuota internet dong?
Ehmm... not really. Smartphone-nya hanya bekerja sebagai pengatur lalu lintas data dari komputer ke printer. Awalnya saya juga memiliki pertanyaan yang sama, namun setelah saya coba matikan koneksi data di handphone ternyata proses cetak tetap dapat berlangsung dengan lancar.
Hidupkan wifi handphone dan jadikan ia sebagai hotspot.
Sekarang kita memasuki tahap ke dua, yakni memasang paket
hplip. Well, sepertinya jika Anda memiliki printer Hewlett-Packard sudah pasti memasang pakethplip. Atau mungkin pakethplipini sudah dipasang secara default oleh distro. Namun untuk pastinya, silakan pastikan pakethplipini telah terpasang di sistem, misal dengan menggunakan perintah:aptitude search '~i hplip'
Dan jika memang belum terpasang, gunakan perintah berikut untuk memasangnya:
sudo aptitude install hplip
O ya, jika Anda menginginkan pengaturan secara grafis (GUI, graphical user interface), silakan pasang paket
hplip-gui:sudo aptitude install hplip-gui
Hidupkan printer dan klik tombol
Wireless➜Enable wireless, kemudian sambungkan kabel USB printer ke komputer.Loh, katanya mau mencetak tanpa kabel? Ini kok malah nyambungin kabel?
Proses pengaturan pada printer akan dilakukan oleh
hplip. Dan karena komputer tidak dapat terhubung ke printer selain melalui kabel USB, ya sambungkanlah kabel USB ini.Pada tahap ini, jika Anda membuka
NetworkManager, akan tampak sebuah jaringan wifi bernamahpsetup. Kita tidak akan bisa terhubung langsung kehpsetupini. Dan jika pengaturan olehhplipusai, hotspothpsetupini akan hilang.Kini saatnya memulai tahap pengaturan printer oleh
hplip.Buka terminal dan jalankan perintah:
hp-setup
Jika Anda agak alergi dengan baris perintah, bisa memasang dan menggunakan paket
hplip-gui.Selanjutnya akan muncul wisaya pengaturan seperti berikut:
Pilih
Wireless/802.11.Pastikan komputer sudah hidup, smartphone telah berlaku sebagai hostspot, printer pun dalam moda wireless on, kabel printer sudah terhubung ke komputer, dan paket
hpliptelah terpasang. Kemudian klik tombolNext >.Pilih printer yang berhasil dipindai oleh hplip dan hendak dijadikan wireless printer, kemudian klik tombol
Next >.Pilih nama jaringan (
SSID) sesuaiSSIDhotspot smartphone, kemudian klik tombolNext >.Masukkan kata kunci hotspot smartphone, kemudian klik tombol
connect.Tunggu beberapa saat hingga progress bar mencapai 100%.
Selamat! Pengaturan printer agar bisa digunakan secara wireless kini telah usai. Klik tombol
Finish.Pada jendela di atas Anda dapat melihat perintah
hp-setup 192.168.43.153untuk mengatur printer. Saya sendiri tidak menjalankan perintah tersebut karena printer dengan koneksi wireless sudah bisa dikenali dan berhasil mencetak tanpa kabel.
- Pengaturan selesai. Tidak begitu rumit kan?
Kini saya bisa mencetak tanpa kabel, walau sedikit merepotkan. Yeah, kalau dipikir-pikir malah lebih sederhana mencetak dengan kabel USB. Tinggal colok kabel langsung cetak. Sementara ini mesti meraih handphone dan menjadikannya hotspot, kemudian menghubungkan komputer ke hotspot ini, baru kemudian bisa mencetak.
Wireless printing nampaknya hanya cocok di tempat yang memiliki dedicated router, misal perkantoran atau... rumah yang memiliki dedicated router.
O, ya. Saya mendapati satu bug. geany tidak bisa mencetak melalui wireless printer ini. Printer-nya sih mencetak, namun hanya berupa header dan bukan isi dokumen yang ditulis dalam geany-nya. Entah murni bug ataukah hanya pengaturan di hplip atau geany, lain kali saja ditelusurinya.
Demikian artikel kali ini. Dan seperti umumnya sebuah cerita, akan selalu ada hikmah yang dapat dipetik darinya. Setidaknya dari cerita artikel ini ada tiga nasihat yang bisa dipetik:
- Rajinlah membersihkan perangkat yang kita miliki. Perangkat sehat, kantong pun sehat.
- Kenali fitur perangkat yang kita miliki. Bisa dikata, bertahun-tahun saya telah menyia-nyiakan fitur wireless yang tentunya tidak gratis.
- Jangan mudah menyerah, terutama jika menggunakan Linux 😅
That's it folks...