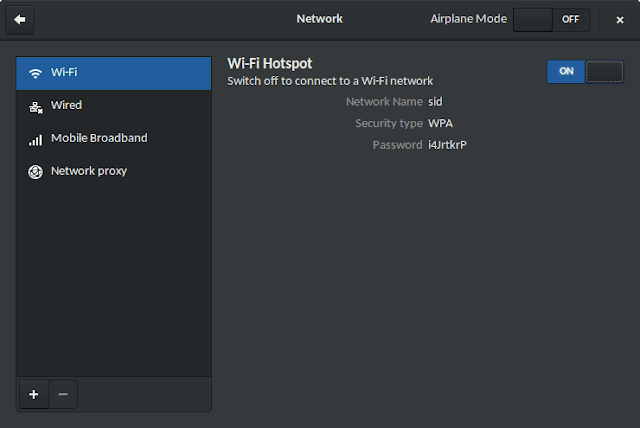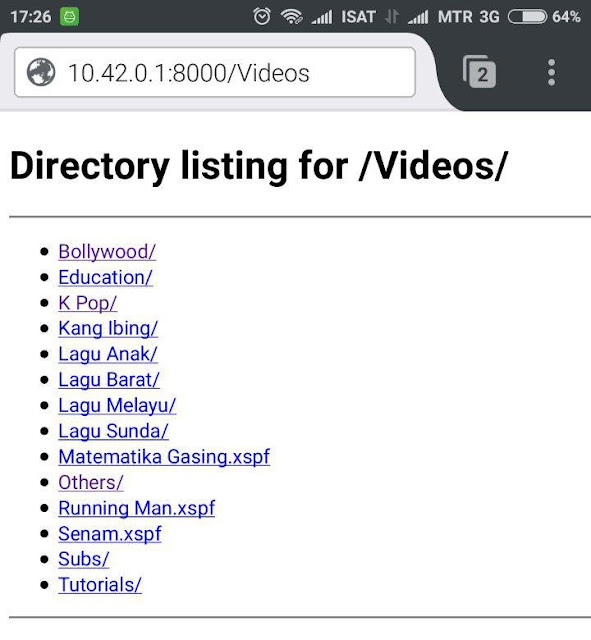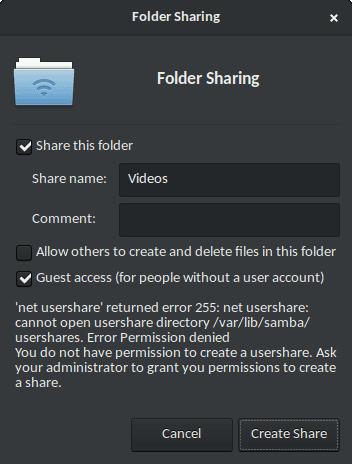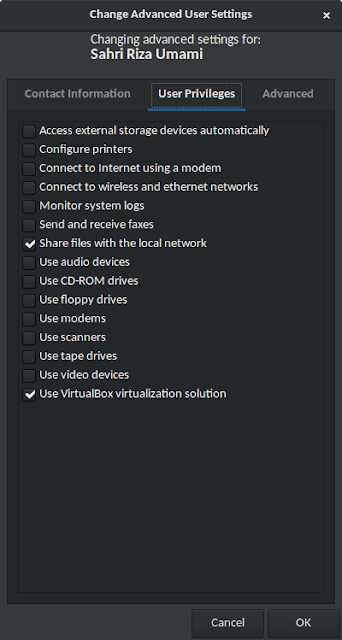Mengakses Isi Komputer Linux dari Android
Jadi begini ceritanya, saya memiliki sebuah telepon (yang katanya) pintar yang menjadi teman hiburan sehari-hari. Ia adalah Xiaomi Mi 4c, versi 2GB RAM dan penyimpanan internal 16GB. Dengan segala kelebihan dan kekurangannya, boleh dikata saya cukup puas. Ia memang cepat panas jika diberi beban berat, namun tiada mengapa, toh tidak selalu saya pegang dan juga tidak selalu memberinya beban berat. Nah, yang cukup terasa adalah kurangnya ruang penyimpanan yang tersedia. Ruang penyimpanan yang hanya 16GB sebagian ditempati oleh sistem MIUI, sisa sekitar 11GB.
Sekilas 11GB terbayang cukup lega. Believe me, it's not. Menyimpan buku-buku elektronik, berkas mp3, video, cache Telegram, dan lainnya dengan cepat melahap hampir semua ruang penyimpanan yang ada.
Kenapa sih masih pake nyimpen lagu dan video? Kan bisa streaming dari YouTube atau Spotify misalnya?
Personally, streaming is god damn expensive. Tiap kali hendak memutar media berarti tiap kali itu pula harus mengeruk kuota internet. Why don't just download once and play it forever?
Kalau gitu, kenapa nggak streaming dari laptop aja?
Wat? Emang bisa ya? Sejujurnya hampir tidak pernah terlintas soal ini. Pernah sih, namun yang terbayang di benak hal itu pastinya cukup rumit. Install ini-itu. atur ini dan itu.
Nah, demikianlah saudara-saudara sekalian intro untuk artikel kali ini. Saya memiliki hape yang minim sarana penyimpanan, sementara hendak streaming dari internet tidak mampu karena terkendala kuota. Apa daya?
Well, kita akan menggunakan hape ini untuk mengakses sarana penyimpanan komputer. Dengan demikian, tidak menjadi masalah jika ruang penyimpanan hape telah sesak atau kuota internat telah cekak. Kita bisa mengakses isi media dari komputer dan membukanya di hape. Jenius.
Setelah mencari seluruh pelosok internet, mencoba teknik ini dan itu hingga larut malam, akhirnya saya bisa merangkum dua teknik yang layak Anda coba. Sebenarnya saya hanya menggunakan satu cara, namun cara yang satu lagi begitu mudah dan sederhana hingga sayang jika tidak dituliskan di sini.
Mengakses isi komputer dari Android menggunakan server python dan web browser
Cara pertama adalah cara yang saya sebut sebagai cara yang sangat mudah dan sederhana. Tidak perlu memasang ini, dan tidak pula perlu menyentuh berkas konfig itu. Caranya adalah dengan menjadikan komputer sebagai hostspot wifi, lalu menjalankan sebuah http server. Hape kemudian akan terhubung ke wifi dan mengakses si http server. Semua bisa terwujud dengan bantuan perangkat lunak yang umumnya telah ada di komputer bersistem operasi GNU/Linux dan hape yang telah terpasang web browser.
Here's how...
Buat hotspot di laptop. Kebetulan saya menggunakan Gnome 3 dan Network Manager, jadi saya berikan contoh gambar menggunakan itu saja.
Jalankan
Network Manager➜ Klik menuWi-Fi➜ Klik tombolUse as Hotspot.... Selanjutnya tinggal ikuti wisaya yang muncul.Jalankan
httpserver. Di sini kita akan gunakan fitur bawaan daripython. Pastinyapythonpasti ada dalam sistem GNU/Linux, yang patut diperhatikan mungkin versi daripython-nya. Silakan gunakan perintah berikut di bawah sesuai dengan versipythonyang terpasang dalam sistem Anda.Python 2.x
python -m SimpleHTTPServer 8000
Python 3.x
python -m http.server 8000
Web server pun kini telah berjalan di port 8000. Kita dapat mengakses web server ini melalui laman
http://IP:8000di web browser Android.IPdapat diketahui dengan menjalankan perintahifconfig. Misal, berikut hasil perintahifconfigdalam komputer saya:enp0s25: flags=4099<UP,BROADCAST,MULTICAST> mtu 1500
ether f0:de:f1:9e:d3:37 txqueuelen 1000 (Ethernet)
RX packets 0 bytes 0 (0.0 B)
RX errors 0 dropped 0 overruns 0 frame 0
TX packets 0 bytes 0 (0.0 B)
TX errors 0 dropped 0 overruns 0 carrier 0 collisions 0
device interrupt 20 memory 0xf1500000-f1520000
lo: flags=73<UP,LOOPBACK,RUNNING> mtu 65536
inet 127.0.0.1 netmask 255.0.0.0
inet6 ::1 prefixlen 128 scopeid 0x10<host>
loop txqueuelen 1000 (Local Loopback)
RX packets 38 bytes 4862 (4.7 KiB)
RX errors 0 dropped 0 overruns 0 frame 0
TX packets 38 bytes 4862 (4.7 KiB)
TX errors 0 dropped 0 overruns 0 carrier 0 collisions 0
wlp3s0: flags=4163<P,BROADCAST,RUNNING,MULTICAST> mtu 1500
inet 10.42.0.1 netmask 255.255.255.0 broadcast 10.42.0.255
inet6 fe80::a11:96ff:fe84:6660 prefixlen 64 scopeid 0x20<link>
ether 08:11:96:84:66:60 txqueuelen 1000 (Ethernet)
RX packets 9335 bytes 6957013 (6.6 MiB)
RX errors 0 dropped 1 overruns 0 frame 0
TX packets 8721 bytes 1018837 (994.9 KiB)
TX errors 0 dropped 0 overruns 0 carrier 0 collisions 0Yang kita lihat dari hasil
ifconfigdi atas adalah IP untuk perangkat Wi-Fi yang ditunjukkan sebagaiwlp3s0, yakni10.42.0.1.- Kini beralih ke hape Android. Hidupkan Wi-Fi dan hubungkan dengan hotspot laptop. Jika telah terhubung, jalankan web browser, misal Firefox, dan masukkan alamat IP sebagaimana telah diketahui pada langkah sebelumnya. Misal
http://10.42.0.1:8000. Kini kita dapat menelusuri isi komputer dengan menggunakan Firefox dalam Android. Klik pada berkas untuk membuka atau mengunduhnya ke hape.
That's it. Mudah bukan?
Lalu, mengapa saya tidak menggunakan cara ini saja?
Meski mudah, cara ini memiliki dua kelemahan utama yang cukup mengganggu; (1) Android tidak bisa mengakses internet selama ia mengakses hotspot komputer, dan (2) saya tidak bisa memaju (fast forward) mundurkan (rewind) berkas video yang sedang ditonton.
Makanya saya lebih cocok dengan cara kedua di bawah ini...
Mengakses isi komputer dari Android menggunakan samba
Cara kedua ini lebih rumit, perlu memasang piranti lunak tambahan, bahkan mungkin tidak akan langsung bekerja karena masalah perizinan. Namun demikian, dengan menggunakan cara ini saya tetap bisa tersambung ke internet meski sambil mengakses isi komputer. Berkas multimedia yang sedang dibuka pun bisa dimaju-mundurkan sesuai keinginan. Perfect.
Let's see how....
Dalam komputer, pasang paket
samba.sudo aptitude install samba
Setelah
sambaterpasang, kita tentukan direktori mana yang akan bisa diakses (sharing) oleh Android. Pengaturannya bisa beragam, dan kesulitannya juga bervariasi. Namun karena saya menggunakan Gnome 3, sebuah desktop environment yang lengkap, proses sharing ini tidak terlalu sulit.- Klik kanan folder yang hendak dibagi-pakai, misal folder Videos. Kemudian pilih
Sharing Optionspada context menu yang muncul. Centang
Share this folderdanGuest access, kemudian klik tombolModify Share.Jika ternyata langkah ini gagal karena galat:
'net usershare' returned error 255: net usershare: cannot open usershare directory /var/lib/samba/usershares. Error Permission denied
You do not have permission to create a usershare. Ask your administrator to grant you permissions to create a share.Berarti Anda belum masuk ke dalam group
samba. Ikuti salah satu langkah berikut untuk memasukkan user ke dalam grupsamba:Jalankan aplikasi
User Settings➜ klik nama user ➜ klik tombolAdvanced Settings➜ klik tabUser Privilleges, kemudian centangShare files with the local network.Jalankan perintah:
sudo usermod -a -G sambashare USER
Gantu
USERdengan nama user Anda.
Logout kemudian login. Kini mestinya Anda bisa berbagi-pakai folder dengan lancar.
- Klik kanan folder yang hendak dibagi-pakai, misal folder Videos. Kemudian pilih
- Sekarang berpindahlah ke hape Android. Jadikan hape Android ini sebuah hotspot.
- Kembali berpindah ke laptop. Hubungkan laptop ke hotspot Android.
Beralih lagi ke hape. Jalankan File manager hape untuk mengakses protokol
sambadari komputer. Saya sarankan third party file manager karena file manager standar biasanya tidak memiliki fitur seperti akses protokolsmbini. Saya sendiri memakaiMiXPlorer.Silakan rujuk manual file manager Anda untuk mencari tahu bagaimana mengakses
sambafile sharing.
Jika kita telah berhasil mengakses isi komputer melalui samba, kita bisa berlaku sebagaimana berkas-berkas tersebut adalah lokal berada di dalam hape. Misal klik ganda untuk memainkan video, membuka buku elektronik, menyalin, dan lain sebagainya. Tentunya sambil tetap bisa terhubung ke internet.
Demikian artikel kali ini. Mungkin sedikit ruwet dan membingungkan. Jujur saja, untuk bisa mengakses isi komputer dari hape Android ini saya juga mengalami kebingungan. harap maklum saja jika ada kesalahan dalam artikel ini, dan jangan ragu untuk menyampaikan ralatnya. Thanx for your time....