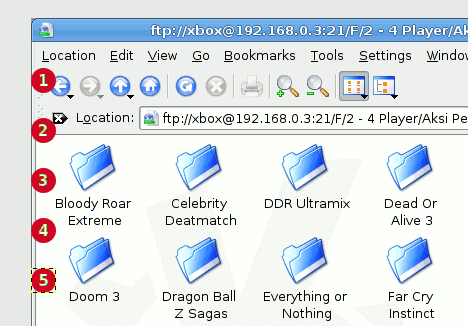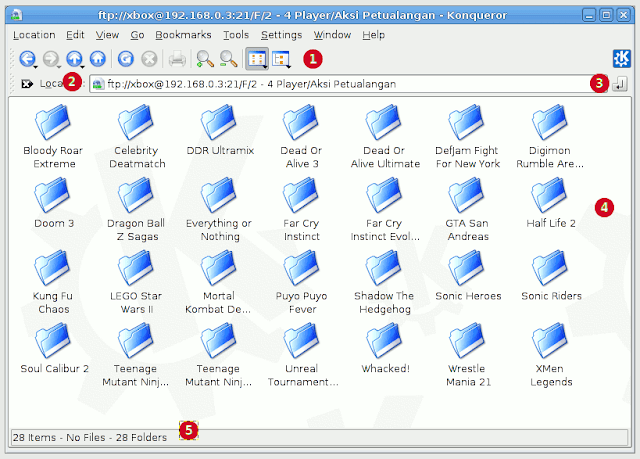Menggambar Lingkaran Angka Menggunakan GIMP
Sebagai penulis, Anda tentunya pernah menulis tutorial yang memerlukan ilustrasi untuk teks langkah demi langkah dalam artikel. Kadang ilustrasi ini perlu kita sunting untuk membuatnya lebih jelas lagi, misal dengan memberi nomor urut pada bagian gambar agar selanjutnya bisa diterangkan dengan lebih terurut dan terperinci.
Sebagai pencinta gerakan open source, pastinya Anda menggunakan piranti lunak sumber terbuka untuk kegiatan sehari-hari. Dan untuk penyunting gambar raster, pastinya GIMP masuk pilihan utama Anda guna menyunting gambar untuk blog.
Dan kini Anda perlu membubuhkan angka pada beberapa bagian gambar ilustrasi blog, untuk kemudian dalam artikel blognya akan lebih dijelaskan panjang lebar.
Hmmm, namun sepertinya tidak seringkas atau semudah yang semula diduga. Mencari tutorial GIMP di internet pun seakan mencari jarum di tumpukkan jerami. Maklum pamor GIMP tidaklah segemerlap Photoshop, jadi masih jarang yang memakai dan terlebih membuat tutorialnya.
Adakah cara yang mudah dan ringkas untuk melakukannya?
Well, say no more, fam...
Ada kalanya kita tidak cukup menerangkan sesuatu hanya dengan memberi urutan penjelasan. Terutama jika yang dijelaskan adalah misalnya antarmuka piranti lunak. Seperti peribahasa bahwa gambar itu sebanding jutaan kata. Bahasan yang memerlukan berparagraf kata seringkali bisa diterangkan cukup dengan satu gambar.
Jika Anda melihat beberapa artikel lampau dari blog ini, misal artikel Install Windows Menggunakan WinNTSetup3, maka Anda akan menemukan gambar ilustrasi serupa berikut:
Bagaimana saya membuat angka-angka 1, 2, 3, 4, dan 5 seperti dalam gambar di atas?
Pada awalnya saya memang menyuntingnya satu per satu; membuat lingkaran, mengisi warna latar, dan kemudian menambah angka di atasnya. Untuk angka yang lain saya tinggal menyalin angka lingkaran yang telah dibuat dan mengganti angkanya.
Lumayan merepotkan.
Namun kini tidak lagi.
Setelah sedikit berselancar di dunia maya, saya menemui bahwa GIMP bisa menggunakan scripting. Well, sepertinya pernah membaca perihal scripting di GIMP, namun karena jarang memakai GIMP jadinya tidak terlalu memerhatikan hal ini.
Dan setelah mencari lebih lanjut, akhirnya saya menemukan sebuah skrip untuk menambahkan angka secara otomatis pada gambar.
Nama skripnya adalah Draw Numbers, yang akan dibahas di bawah ini.
Install GIMP script
Sayangnya tidak ada cara langsung untuk memasang skrip GIMP langsung dari antarmuka grafis (graphical user interface, GUI), jadi terpaksa kita memasangnya secara manual.
- Unduh skrip Draw Numbers dari laman https://gimpscripts.com/2016/08/draw-numbers/.
Nama berkas skrip unduhan akan memiliki akhiran.scm. Misal nama berkas skrip unduhan kita kali ini adalahdraw-numbers.scm. - Ada dua tempat memasang skrip tergantung sifatnya:
Lokal. Skrip hanya akan bisa digunakan oleh akun kita sendiri. Cocok bagi kita yang hanya memiliki satu akun di komputer pribadi. Gunakan file manager untuk menyalin skrip ke
$HOME/.gimp-2.8/scripts, atau gunakan baris perintah berikut:cp draw-numbers.scm ~/.gimp-2.8/scripts
Global. Gunakan cara ini jika dalam komputer terdapat banyak akun dan kita menginginkan tiap akun tersebut dapat menggunakan skrip ini.
sudo cp draw-numbers.scm /usr/share/gimp/2.0/scripts/
- Pemasangan skrip telah selesai.
Menambah Gambar Angka Menggunakan Skrip Draw Numbers di GIMP
Now, let start the show shall we...
Berikut cara menambahkan gambar angka menggunakan skrip Draw Numbers di GIMP.
- Buka gambar yang hendak disunting menggunakan GIMP.
- Buka skrip Draw Numbers dengan cara melakukan klik pada menu Filters ➜ Decor ➜ DrawNumber ➜ DrawNumbers.
Lakukan pengaturan yang diinginkan pada jendela dialog Draw Numbers.
- Minimum: Menentukan nilai angka pertama.
- Maximum: Menentukan nilai angka terakhir.
- Background: Warna latar belakang lingkaran angka.
- Foreground: Warna angka.
- Font: Jenis huruf.
- Size: Ukuran huruf.
Jika pengaturan dirasa telah sesuai keinginan, klik tombol OK agar skrip memulai menggambar lingkaran angka.
Sederet lingkaran angka muncul di samping kiri gambar yang akan disunting.
Geser masing-masing lingkaran angka ini ke posisi yang diinginkan.
- Jika lingkaran-lingkaran angka telah pada tempat yang diinginkan, kini saatnya untuk menyimpan gambar. Penyimpanan gambar bisa dilakukan dengan dua cara:
- Menggunakan fitur penyimpanan bawaan dari skrip Draw Numbers. Caranya dengan mengklik menu Filters ➜ Decor ➜ DrawNumber ➜ merge and quit.
PENTING! Fitur merge and quit ini akan menyatukan tiap layer (merge), menyimpan gambar, dan kemudian menghentikan GIMP dengan paksa. A little bit weird and dangerous. Juga lumayan menyebalkan jika kita ternyata belum menyimpan pekerjaan di tab lain. - Cara kedua ini lebih aman namun lambat. Caranya dengan merging tiap layer satu per satu. Patut diketahui, tiap lingkaran angka adalah satu layer. Jadi jika ada sepuluh angka ya berarti ada sepuluh layer, dan sepuluh kali itu pulalah kita harus merging. Memang lambat, namun aman jika kita sedang mengerjakan gambar di tab lainnya.
- Menggunakan fitur penyimpanan bawaan dari skrip Draw Numbers. Caranya dengan mengklik menu Filters ➜ Decor ➜ DrawNumber ➜ merge and quit.
That's it fam. Skrip Draw Numbers di GIMP ini pastinya memudahkan kita menambahkan bulatan-bulatan angka pada gambar. Kini jangan lagi pelit untuk memberi gambar ilustrasi pada artikel blog, karena sesungguhnya gambar itu mewakili berjuta kata.
As usual, let me know if you've found this article confusing. And don't hesitant to share your favourite GIMP scripts.
See you on next article, stay tune....